Objectifs :
- Explorer les fonctionnalités du Hub Marketing de HubSpot.
- Apprendre à créer et envoyer des campagnes d'emailing efficaces.
- Comprendre comment créer et gérer du contenu marketing.
- Comprendre l'importance de l'automatisation dans la gestion des relations clients.
- Apprendre à créer des workflows automatisés pour les processus de vente et de marketing.
Contenus :
- Création de campagnes d'email : conception, personnalisation, et analyse des performances.
- Gestion du contenu : création de landing pages et de blog posts.
- Exercice pratique :
- Création de workflows pour l'automatisation des emails, la gestion des leads, et les tâches de vente.
- Bonnes pratiques pour l'automatisation et éviter les pièges communs.
- Exercice pratique :
- Création et envoi d'une campagne email, et création d'une landing page pour une campagne.
- Création d'un workflow simple pour la qualification des leads et l'automatisation des suivis.
Lien pour créer un UTM : https://ga-dev-tools.google/campaign-url-builder/
Créer et modifier des séquences
Disponible avec le ou les abonnements suivants, sauf mention contraire :
Avec l'outil de séquences, vous pouvez envoyer une série de modèles d'e-mails ciblés et programmés pour entretenir les contacts au fil du temps. Vous pouvez également créer automatiquement des tâches de rappel de suivi de vos contacts.
Lorsque les contacts répondent à l'e-mail ou prennent rendez-vous, ils désinscrivent automatiquement de la séquence. Après avoir configuré et utilisé les séquences, vous pouvez segmenter vos contacts avec les propriétés d'inscription à une séquence.
Les workflows sont un autre outil d'automatisation que vous pouvez utiliser pour inscrire automatiquement des fiches d'informations dans une série d'actions. Lors de la création de votre séquence, vous pouvez également créer des workflows à partir de l'onglet Automatisation pour inscrire automatiquement des contacts dans cette séquence. Découvrez-en davantage sur l'utilisation des workflows.
Créer et envoyer des modèles commerciaux
Dernière mise à jour: août 17, 2023
Disponible avec le ou les abonnements suivants, sauf mention contraire :
Tous les produits et les abonnements
Grâce aux modèles, vous pouvez enregistrer le contenu répétitif de vos e-mails en tant que modèle d'e-mail. Avant d'envoyer un modèle, vous pouvez personnaliser et adapter le contenu selon vos destinataires. Vous pouvez accéder aux modèles commerciaux depuis le CRM ou lors de l'envoi d'un e-mail depuis votre boîte de réception.
Les modèles d'e-mails commerciaux sont utilisés pour l'envoi d'e-mails individuels. Pour un envoi en masse, découvrez comment enregistrer des modèles d'e-mails marketing.
Remarque : Les utilisateurs disposant des autorisations Modèles peuvent créer, modifier et supprimer des modèles. Les utilisateurs de la version gratuite peuvent accéder aux cinq premiers modèles créés dans le compte. Cela signifie que si un utilisateur en version gratuite est ajouté à un compte dans lequel au moins cinq modèles ont déjà été créés, cet utilisateur ne pourra consulter et utiliser que les cinq premiers modèles créés. S'il n'y a aucun modèle dans le compte, l'utilisateur en version gratuite peut créer jusqu'à cinq modèles.
Vous pouvez afficher le nombre total de modèles déjà créés dans votre compte dans l'angle supérieur droit du tableau de bord des modèles. Découvrez-en davantage sur ces limites dans le catalogue de produits et de services de HubSpot.
Créer un modèle
Vous pouvez créer un modèle dans votre compte HubSpot, ou si vous utilisez l'extension HubSpot Sales pour Chrome, vous pouvez créer des modèles dans votre boîte de réception Gmail.
- Depuis votre compte HubSpot, accédez à Conversations > Modèles.
- Cliquez sur Nouveau modèle, puis sélectionnez À partir de zéro.
- Saisissez le nom et l'objet de votre modèle.
Remarque : Une limite de 256 caractères s'applique aux lignes d'objet du modèle. Pour vérifier que vos destinataires peuvent lire la totalité de la ligne d'objet, il est recommandé de saisir une ligne d'objet de 45 caractères au maximum. Découvrez-en davantage sur les bonnes pratiques concernant la ligne d'objet des e-mails sur le blog utilisateur de HubSpot.
- Pour rendre le modèle privé afin que vous seul puissiez le consulter et l'utiliser, cliquez sur le menu déroulant Partagé avec tout le monde et sélectionnez Privé. Vous pouvez également définir les personnes avec qui partager le modèle dans le tableau de bord des modèles.
- Pour ajouter le modèle à un dossier, cliquez sur le menu déroulant Sélectionner un dossier.
- Saisissez ensuite le corps du texte de l'e-mail.
- Servez-vous des options de formatage disponibles au bas de la fenêtre de l'éditeur pour modifier le texte.
- Pour modifier le style et la taille de la police ou modifier l'alignement du texte, cliquez sur le menu déroulant Plus.
- Pour ajouter du texte en hyperlien, cliquez sur l'icône de lien link..
- Pour insérer une image, cliquez sur l'icône d'image insertImage..
- Pour inclure des jetons de personnalisation dans votre modèle d'e-mail, cliquez sur le menu déroulant Personnalisation. Découvrez-en davantage sur l'ajout de jetons de personnalisation à vos modèles d'e-mails commerciaux.
- Pour insérer un bloc de texte, un document de vente, un lien de prise de rendez-vous ou une vidéo, cliquez sur le menu déroulant Insérer.
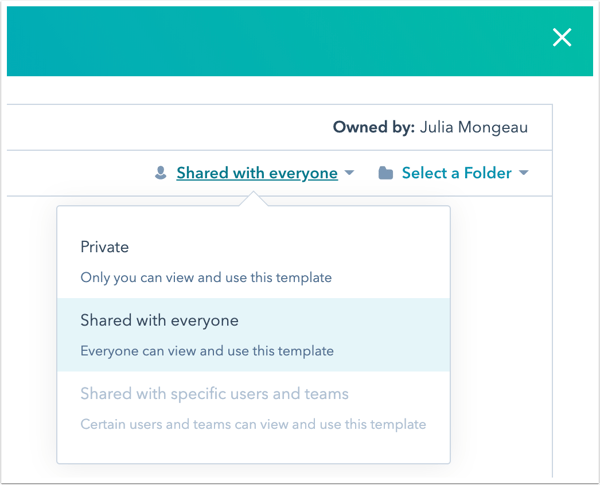
Remarque : Les modèles doivent comprendre du texte. Les modèles ne comprenant que des images ne pourront pas être joints correctement à votre e-mail dans HubSpot ou dans votre client de messagerie. Il n'est pas recommandé de copier et coller du contenu à partir d'un autre éditeur de texte, car cela peut entraîner des problèmes de formatage dans l'éditeur de modèles HubSpot. Si vous devez coller du contenu, veillez à ne coller que le texte lui-même et pas le style précédemment appliqué.
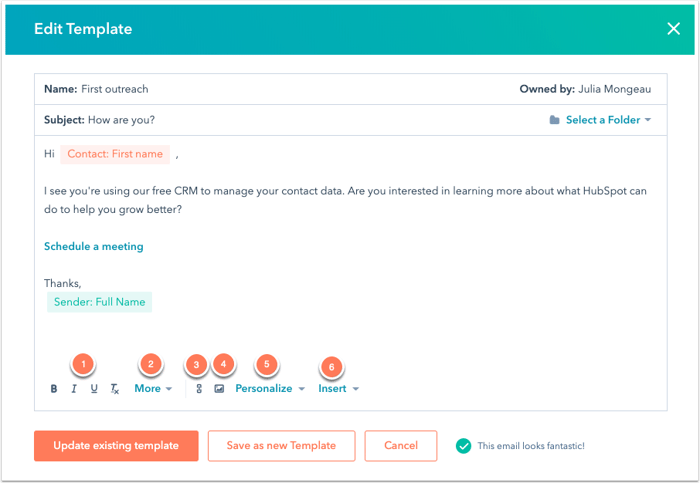
- Une fois le modèle créé, cliquez sur Enregistrer le modèle.
Vous pouvez désormais envoyer des e-mails à partir d'un modèle depuis le CRM et votre boîte de réception à l'aide de l'extension Sales Hub, ou les ajouter à vos séquences.
Remarque : les accolades dans les modèles provoquent des problèmes lors du rendu des modèles HubSpot. Vous pouvez utiliser un jeton d'espace réservé pour inviter les utilisateurs à saisir les informations manquantes avant d'envoyer l'e-mail.
Envoyer un modèle
Une fois votre modèle d'e-mail créé, vous pouvez l'utiliser pour envoyer des e-mails depuis le CRM.
- Accédez à vos fiches d'informations :
- Contacts : Depuis votre compte HubSpot, accédez à Contacts > Contacts.
- Entreprises : Depuis votre compte HubSpot, accédez à Contacts > Entreprises.
- Transactions : Depuis votre compte HubSpot, accédez à Vente > Transactions.
- Tickets : Depuis votre compte HubSpot, accédez à Service client > Tickets.
- Cliquez sur le nom d'une fiche d'informations.
- Dans le panneau de gauche, cliquez sur l'icône E-mail email. .
- Dans la boîte contextuelle, cliquez sur Modèles.
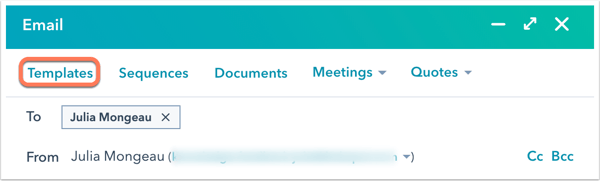
- Dans la boîte de dialogue, passez le curseur de votre souris sur le modèle que vous souhaitez envoyer, puis cliquez sur Sélectionner.
- Personnalisez le contenu, puis cliquez sur Envoyer. Si vous utilisez des jetons d'espace réservé dans le modèle, mettez à jour le texte de l'espace réservé avant l'envoi.
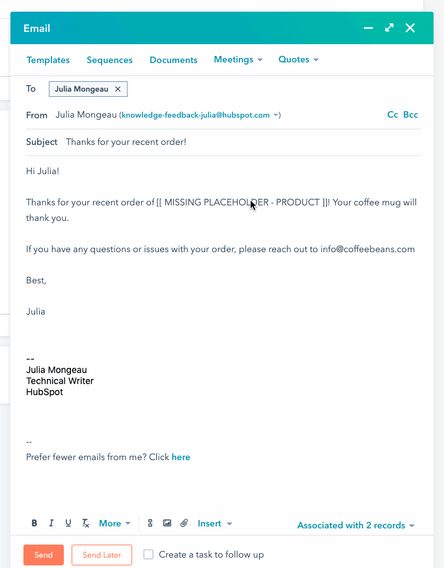
- Le suivi de l'e-mail est effectué automatiquement et les informations seront ajoutées aux données du rapport relatif à votre modèle.
Découvrez comment envoyer des modèles à partir de votre boîte de réception en utilisant l'extension HubSpot Sales pour Chrome, le complément pour Outlook ou le complément pour Office 365.
Divulgation nécessaire : si vous choisissez d'utiliser les modèles d'e-mails de vente de HubSpot en plus de la connexion de votre messagerie à HubSpot, HubSpot analysera le contenu de vos e-mails envoyés pour identifier les modèles pouvant être utilisés par les utilisateurs de votre compte HubSpot.
Supprimer des modèles
- Depuis votre compte HubSpot, accédez à Conversations > Modèles.
- Pour supprimer un modèle individuel, passez la souris sur le modèle, cliquez sur Actions, puis sélectionnez Supprimer. Pour supprimer plusieurs modèles, sélectionnez les cases à cocher à côté des modèles que vous souhaitez supprimer, puis cliquez sur Supprimer en haut du tableau.
- Dans la boîte de dialogue, cliquez sur Supprimer le(s) modèle(s).
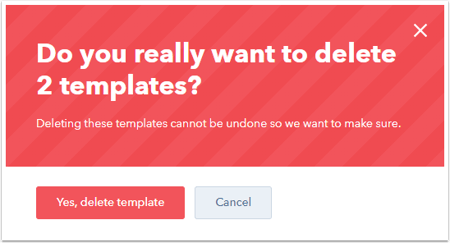
Avant de commencer
Pour créer et exécuter des séquences, le compte utilisateur HubSpot doit remplir les conditions suivantes :
- Le compte d'utilisateur a un siège attribué Sales Hub Pro ou Entreprise ou Service Hub Pro ou Entreprise.
- Le compte d'utilisateur a une adresse électronique personnelle connectée. Une adresse électronique de l'équipe connectée à la boîte de réception des conversations ne peut pas être utilisée pour envoyer des e-mails séquentiels.
- Le compte d'utilisateur a des autorisations Séquences.
Lorsque vous utilisez des séquences, tenez également compte des points suivants :
- Le nombre de séquences pouvant être créées dans votre compte par tous les utilisateurs est limité. Vous pouvez afficher le nombre total de séquences créées dans votre compte dans l'angle supérieur droit du tableau de bord des séquences. Découvrez-en davantage sur ces limites dans le catalogue de produits et de services de HubSpot.
- Toute tâche dans la séquence sera attribuée à l'utilisateur qui a inscrit le contact dans la séquence.
Créer des séquences
Créez une séquence à l'aide de modèles d'e-mails et de rappels de tâches. Vous pouvez également personnaliser le délai entre les étapes de la séquence afin que les e-mails et les tâches s'exécutent lorsque vous le souhaitez.
- Depuis votre compte HubSpot, accédez à Automatisation > Séquences.
- Dans l'angle supérieur droit, cliquez sur Créer une séquence.
- Dans le panneau de gauche, sélectionnez Commencer à partir de zéro ou sélectionnez un modèle de séquence préconçu.
- Dans l'angle supérieur droit, cliquez sur Créer une séquence.
- Dans l'éditeur de séquence, cliquez sur l'icône Crayon edit et saisissez un nom pour votre séquence.
Ajouter des étapes à votre séquence
- Cliquez sur l'icône plus + pour ajouter une étape.
Étape | Objet de l'étape |
E-mail automatisé | Envoyez automatiquement un e-mail au contact inscrit dans la séquence. Vous pouvez cchoisir de démarrer un nouveau fil de discussion ou répondre à une séquence précédente par e-mail. vous pouvez également créer un modèle ou utiliser un modèle existant. |
Tâche d'e-mail manuel | Recevez un rappel de tâche pour l'envoi d'un e-mail. L'e-mail ne sera pas envoyé automatiquement. Vous pouvez cchoisir de démarrer un nouveau fil de discussion ou répondre à une séquence précédente par e-mail. Vous pouvez utiliser un modèle existant ou créer un nouvel e-mail lorsque vous contactez le contact. |
Tâche d'appel | Recevez un rappel de tâche pour appeler manuellement le contact inscrit dans la séquence. |
Tâche générale | Recevez un rappel de tâche pour effectuer manuellement une action. |
Tâche InMail | Si vous utilisez l'intégration de HubSpot avec LinkedIn Sales Navigator, vous pouvez créer une tâche pour vous rappeler d'envoyer manuellement un InMail. |
Tâche de demande de connexion | Si vous utilisez l'intégration de HubSpot avec LinkedIn Sales Navigator, vous pouvez créer un rappel de tâche pour envoyer manuellement une demande de connexion. |
- Dans le panneau de droite, sélectionnez une action. Vous pouvez ajouter des e-mails automatisés ou créer des rappels d'e-mail, d'appel ou de tâche générale.
- Pour ajouter un e-mail automatisé, cliquez sur E-mail automatisé.
- Choisissez votre type d'e-mail pour démarrer un nouveau fil de discussion ou répondre à un e-mail précédent.
- Pour créer un nouveau modèle, cliquez sur Créer un modèle.
- Pour filtrer vos modèles existants, cliquez sur le menu déroulant Modèles d'e-mails existants ou utilisez la barre de recherche pour rechercher un modèle. Ensuite, sélectionnez un modèle dans la liste.
- Si l'e-mail automatisé n' est pas la première étape de la séquence, cliquez sur [nombre] jours ouvrables à côté de Délai pour définir le nombre de jours avant l'envoi de l'e-mail.
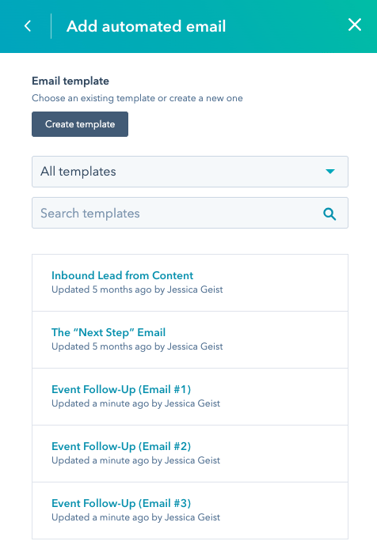
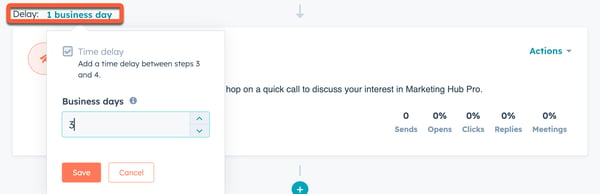
- Pour ajouter un rappel de tâche :Dans le panneau de droite, cliquez sur Tâche d'e-mail manuel, Tâche d'appel ou Tâche générale.Sous Détails de la tâche, cliquez sur la coche pour mettre la séquence en pause jusqu'à ce que la tâche soit terminée.
- Saisissez un titre pour la tâche.Pour ajouter des jetons de personnalisation dans le titre, cliquez sur le menu déroulant Personnaliser.Pour définir la priorité de la tâche, cliquez sur le menu déroulant Priorité .Pour ajouter la tâche à une file d'attente, cliquez sur le menu déroulant File d'attente.Saisissez les détails de la tâche dans le champ Notes. Utilisez la barre d'outils en bas pour formater le texte, insérer un lien ou un bloc de texte, ou ajouter des jetons de personnalisation.
- Si vous créez un rappel de tâche d'e-mail, vous pouvez ajouter un modèle d'e-mail à la tâche de suivi. Lors de la réalisation de la tâche dans la fiche d'informations d'un contact, le modèle d'e-mail s'insérera automatiquement dans la fenêtre de rédaction d'e-mail.Cliquez sur Ajouter un modèle d'e-mail.Pour filtrer vos modèles existants, cliquez sur le menu déroulant Modèles d'e-mails existants ou utilisez la barre de recherche pour rechercher un modèle. Ensuite, sélectionnez un modèle dans la liste.
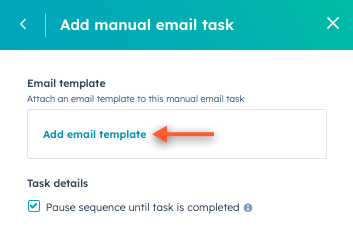
Remarque : pour ouvrir automatiquement la fenêtre du compositeur d'email sur un enregistrement de contact et la remplir avec le modèle sélectionné dans la tâche d'email de la séquence, vous devez ajouter la tâche d'email à une file d'attente de tâches . Autrement, vous devrez vérifier et envoyer manuellement l'e-mail depuis la fiche d'informations de contact après la création de la tâche.
- Cliquez sur Ajouter.Pour configurer le moment où la tâche s'exécute :Pour définir un délai, cliquez sur [nombre] jours ouvrables à côté de Délai pour définir le nombre de jours avant l'exécution de la tâche.
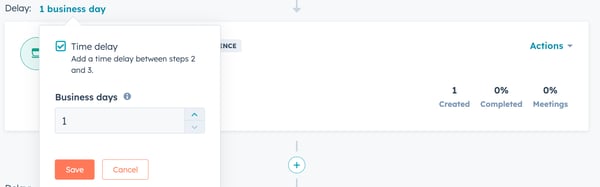
- Pour créer une tâche immédiatement après l'étape précédente, décochez la case Délai.
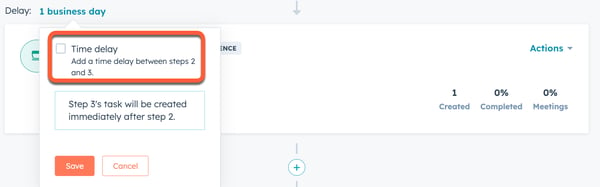
- Si vous utilisez l'intégration de HubSpot avec LinkedIn Sales Navigator, vous pouvez créer des tâches de rappel pour l'envoi d'un InMail ou une demande de connexion. Lorsque vous terminez la tâche dans une file d'attente, LinkedIn Sales Navigator s'ouvrira dans la fiche d'informations du contact afin que vous puissiez envoyer le message InMail ou la demande de connexion.
- Dans le panneau de droite, cliquez sur Sales Navigator - InMail ou Sales Navigator - Demande de connexion.Sous Détails de la tâche, cliquez sur la coche pour mettre la séquence en pause jusqu'à ce que la tâche soit terminée.
- Saisissez un titre pour la tâche.Pour ajouter des jetons de personnalisation dans le titre, cliquez sur le menu déroulant Personnaliser.
- Pour définir la priorité de la tâche, cliquez sur le menu déroulant Priorité .Pour ajouter la tâche à une file d'attente, cliquez sur le menu déroulant File d'attente.Saisissez les détails de la tâche dans le champ Notes. Vous pouvez utiliser ce champ pour saisir le message que vous souhaitez inclure dans votre InMail ou votre demande de connexion. Le message ne sera pas automatiquement renseigné dans la fenêtre contextuelle LinkedIn Sales Navigator lorsque la tâche sera effectuée. Utilisez la barre d'outils en bas pour formater le texte, insérer un lien ou un bloc de texte, ou ajouter des jetons de personnalisation.
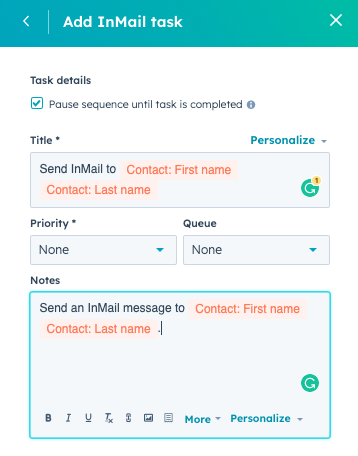
- Ajoutez des étapes jusqu'à ce que votre séquence soit terminée et cliquez sur Enregistrer. Chaque séquence est limitée à 10 modèles d'e-mails, même si vous pouvez ajouter autant de rappels de tâches que nécessaire.
- Dans le panneau de droite, sélectionnez la case d'option à côté du paramètre de partage souhaité. Par défaut, les séquences nouvelles ou clonées sont définies sur Moi uniquement. Découvrez-en davantage sur le partage de contenu commercial et le partage en masse de séquences.
- Cliquez sur Enregistrer.
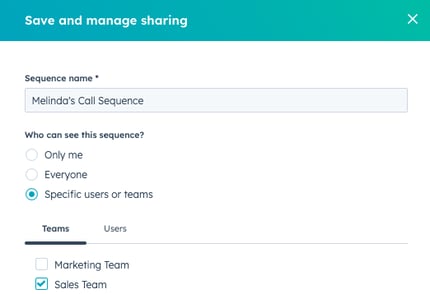
Modifier les paramètres de la séquence
Après avoir ajouté des étapes à votre séquence, vous pouvez modifier les paramètres de la séquence, notamment les délais d'envoi des e-mails de suivi et les délais de création de tâches par défaut. Ces paramètres s'appliquent uniquement aux e-mails et tâches après la première étape de votre séquence.
Remarque : Lorsque votre séquence est définie pour envoyer des e-mails uniquement les jours ouvrables, les délais tiendront compte uniquement des jours ouvrables entre chaque étape. Par exemple, si un e-mail est envoyé un jeudi à 17 h 00 et que l'e-mail suivant est planifié pour être envoyé trois jours plus tard, cet e-mail sera envoyé mardi à 17 h 00. Veuillez noter que le moment où l'e-mail de suivi est envoyé dépendra de la fenêtre d'envoi de votre e-mail automatisé.
Pour configurer les paramètres de votre séquence :
- En haut de l'éditeur de séquence, cliquez sur l'onglet Paramètres .
- Par défaut, les e-mails de suivi séquentiels ne sont envoyés que les jours ouvrables. Pour envoyer des e-mails le samedi et le dimanche, désactivez l'option Exécuter des étapes seulement les jours ouvrables.
- Pour personnaliser le moment de l'envoi de chaque e-mail de suivi, définissez une plage à l'aide des sélecteurs d'heure de la fenêtre d'envoi automatisé des e-mails. HubSpot examinera les ouvertures d'emails précédentes et le fuseau horaire défini pour déterminer automatiquement le meilleur moment pour envoyer dans cette plage.
- Les tâches séquentielles sont créées au début de la journée calendaire de votre compte, qui est basée sur le fuseau horaire sélectionné lors de l'inscription des contacts. Ces tâches sont incluses dans le résumé quotidien des tâches par e-mail. Pour recevoir un rappel par e-mail supplémentaire à chaque fois qu'une tâche est créée dans une séquence :
- Cliquez pour activer l'option Rappels d'e-mails.
- Utilisez le sélecteur d'heure pour sélectionner l'heure par défaut à laquelle vous recevrez le rappel de tâche. La tâche sera due à 17 h 00 ce jour-là, selon le fuseau horaire sélectionné lors de l'inscription du contact dans la séquence.
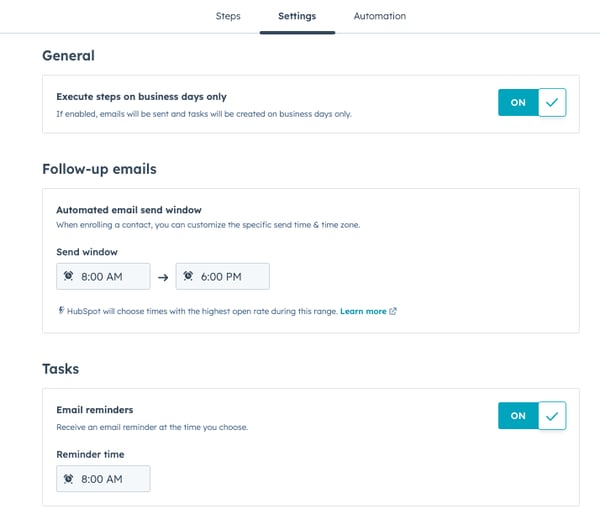
- Après avoir modifié les paramètres de votre séquence, cliquez sur Enregistrer.
Modifier l'automatisation de l'inscription des séquences
Modifiez les critères de désinscription automatique ou configurez des workflows intégrés pour inscrire ou désinscrire automatiquement des contacts dans la séquence. Par défaut, un contact sera automatiquement désinscrit s'il répond à un e-mail dans la séquence ou s'il prend un rendez-vous sur une page de planification. Ces critères ne peuvent pas être désactivés.
- Pour modifier les critères d'inscription séquentiels :
- Cliquez sur l'onglet Automatisation en haut de l'éditeur de séquence.
- Pour désinscrire tous les contacts de la même entreprise de cette séquence lorsqu'un contact répond à un e-mail dans la séquence, cliquez pour activer l'option Désinscrire : Tous les contacts de la même entreprise de cette séquence.
- Après avoir modifié votre automatisation d'inscription séquentielle, cliquez sur Enregistrer.
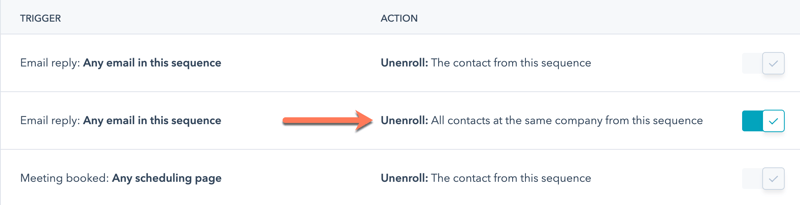
- Vous pouvez également créer des workflows à partir de l'onglet Automatisation pour inscrire ou désinscrire automatiquement des contacts de cette séquence en fonction d'autres critères. Ces workflows peuvent être activés et désactivés à partir de l'onglet Automatisation, ou gérés dans l' outil Workflows. Pour créer un workflow :
- Dans l'angle supérieur droit, cliquez sur Créer un workflow.
- Pour déclencher un workflow selon la soumission d'un formulaire :Dans le panneau de droite, sélectionnez Soumission de formulaire pour inscrire un contact dans le workflow lorsqu'il soumet un formulaire.
- Sélectionnez Le contact soumet n'importe quel formulaire pour inscrire les contacts qui soumettent n'importe quel formulaire sur votre site web, ou Le contact soumet un formulaire spécifique et sélectionnez un formulaire dans le menu déroulant.
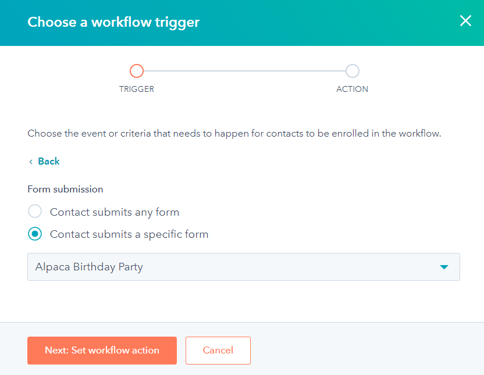
- Pour déclencher un workflow en fonction des vues de page :Dans le panneau de droite, sélectionnez Page view pour inscrire un contact dans le workflow lorsqu'il consulte une page sur votre site web.
- Sélectionnez une option de vue de page afin d'affiner les critères de vue de page par URL. Un caractère générique (*) ne fonctionnera pas.
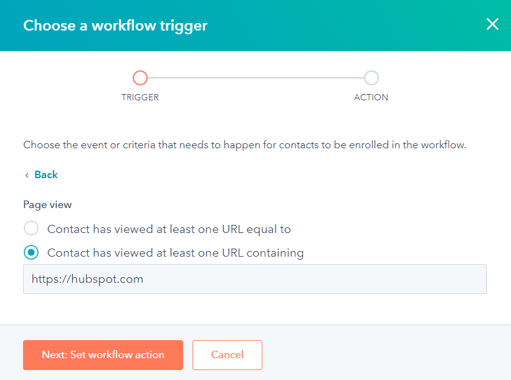
- Cliquez sur Suivant : définir une action de workflow.
- Dans la section Actions de la séquence, sélectionnez une action à effectuer lorsque les contacts répondent aux critères :
- Pour désinscrire un contact de la séquence lorsqu'il répond aux critères d'inscription au workflow, sélectionnez Désinscrire un contact de cette séquence.
- Pour inscrire un contact dans la séquence lorsqu'il répond aux critères d'inscription au workflow, sélectionnez Inscrire le contact dans cette séquence. Utilisez les menus déroulants Expéditeur et Adresse e-mail de l'expéditeur pour sélectionner un expéditeur.

- Dans l'angle inférieur gauche, cliquez sur Créer.
- Dans la boîte de dialogue, cliquez sur Activer pour activer immédiatement le workflow, ou sur Enregistrer en tant que brouillon. Le nouveau workflow apparaîtra dans la liste des critères de l'onglet Automatisation.
- Pour modifier le workflow dans l'outil Workflow, modifier un critère, modifier une action ou supprimer un workflow, placez le curseur de la souris à côté du workflow et cliquez sur le menu déroulant Actions.
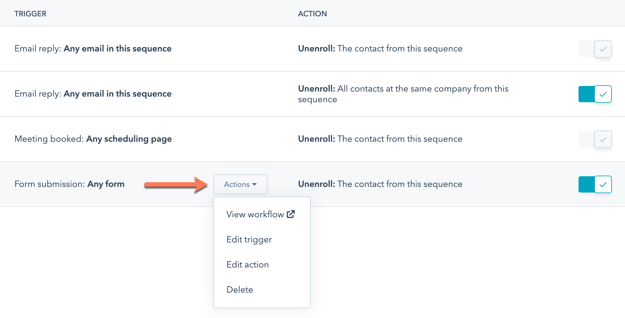
Modifier les séquences
Vous pouvez modifier les modèles de séquence, mettre à jour les tâches incluses dans votre séquence et modifier les paramètres de la séquence. Lorsque vous modifiez votre séquence, vous pouvez consulter les analyses du rapport Step performance pour chaque étape. Si des contacts sont actuellement actifs dans une séquence, découvrez comment les modifications apportées à une séquence active peuvent avoir un impact sur vos contacts.
- Pour réorganiser les étapes dans la séquence, dans l'angle supérieur droit de l'étape de séquence, cliquez sur le menu déroulant Actions et sélectionnez Monter ou Descendre.
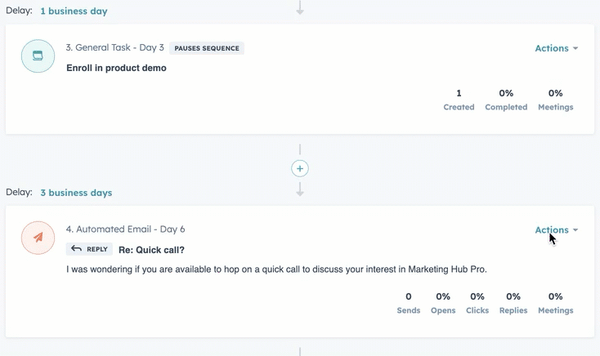
- Vous pouvez également modifier les fils d'e-mails, les e-mails automatisés ou les modèles d'e-mails manuels directement à partir de la séquence :
- Découvrez comment modifier les fils d'e-mails.
- Pour modifier un e-mail automatisé, cliquez sur le menu déroulant Actions de l'étape E-mail automatisé de la séquence, puis sur Modifier l'e-mail. Vous pouvez ensuite modifier le corps de l'e-mail et l'enregistrer en tant que nouveau modèle.
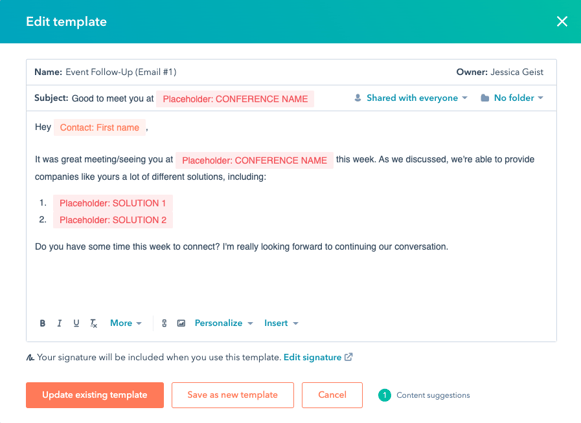
- Pour modifier un modèle d'e-mail manuel, cliquez sur le menu déroulant Actions pour l'étape Tâche d'e-mail manuel dans la séquence, puis cliquez sur Modifier la tâche. Cliquez sur le nom du modèle d'e-mail, puis sur Modifier dans le menu déroulant.
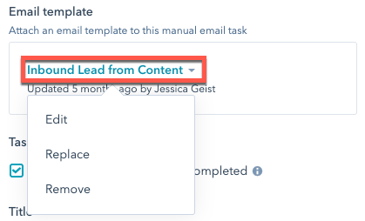
- Pour modifier toutes les autres tâches, dans l'angle supérieur droit de l'étape de la séquence, cliquez sur le menu déroulant Actions, puis sur Modifier la tâche.
- Pour supprimer une étape de votre séquence, dans l'angle supérieur droit, cliquez sur le menu déroulant Actions, puis cliquez sur Supprimer.
- Lorsque vous avez terminé de modifier les étapes de votre séquence :
- Pour appliquer les modifications apportées à la séquence existante, cliquez sur Enregistrer dans l'angle supérieur droit.
- Pour créer entièrement une nouvelle séquence contenant les modifications apportées :
- Dans l'angle supérieur droit, cliquez sur Créer une copie.
- Dans la boîte de dialogue, saisissez un nom pour la nouvelle séquence et sélectionnez un dossier si vous le souhaitez.
- Cliquez sur Enregistrer.
Créer des workflows
Dernière mise à jour: mars 12, 2024
Disponible avec le ou les abonnements suivants, sauf mention contraire :
Operations Hub Pro, Entreprise
Créez un workflow pour automatiser vos processus afin d'améliorer l'efficacité de votre équipe. Définissez des critères d'inscription pour inscrire automatiquement des fiches d'informations et effectuer des actions relatives aux contacts, aux entreprises, aux transactions, aux devis et aux tickets. Vous pouvez également effectuer des actions sur les fiches d'informations associées, par exemple en mettant à jour l'entreprise associée à un contact inscrit.
Une fois votre workflow créé, il apparaîtra dans l'onglet Créé dans les workflows du tableau de bord des workflows. Les Workflows créés à partir d'autres outils tels que forms, e-mails, tickets, ou deals s'afficheront dans l'onglet Created in other tools. Découvrez-en davantage sur l'organisation de vos workflows.
Sélectionner l'objet et le type de workflow
Dans l'outil Workflows, vous pouvez créer un workflow à partir de zéro ou utiliser un modèle de workflow pour vous guider. En fonction du flux de configuration que vous choisissez, vous serez également invité à sélectionner un objet et un type de workflow.
Pour commencer à créer un workflow :
- Depuis votre compte HubSpot, accédez à Automatisation > Workflows.
- Vous pouvez créer un nouveau workflow à partir de zéro ou d'un modèle :
- Pour créer un nouveau workflow à partir de zéro, cliquez dans l'angle supérieur droit sur Créer un workflow > À partir de zéro.
- Pour créer un nouveau workflow depuis un modèle, cliquez dans l'angle supérieur droit sur Créer un workflow > Depuis un modèle.
- Pour modifier ou cloner des workflows existants, passez la souris sur le workflow et cliquez sur Cloner ou Modifier.
Commencer à zéro
Pour créer un workflow à partir de zéro :
- Dans le panneau de gauche, sélectionnez Basé sur [objet] pour sélectionner l'objet du workflow. Cela détermine le type de fiche d'informations qui peut être inscrit dans le workflow. Lorsque vous créez un workflow à partir de zéro, vous pouvez choisir parmi les objets suivants :
- ContactsEntreprisesTransactionsDevis (Sales Hub Pro ou Entreprise)Tickets (Service Hub Pro ou Entreprise)Objets personnalisés (Entreprise uniquement)ConversationsSoumissions de feedback (Service Hub Pro ou Entreprise)AbonnementsOutils de paiementObjectifsLes leads
- Dans le panneau de droite, dans Choisir un type, sélectionnez votre type de workflow :
- Workflow vide : commencez avec un workflow vide et ajoutez vos propres critères d'inscription, actions et délais.
- Workflow planifié (Operations Hub Pro et Entreprise uniquement) : définissez une planification pour que votre workflow se reproduise à des intervalles réguliers et prédéterminés (de façon quotidienne, hebdomadaire, mensuelle ou annuelle). Ensuite, ajoutez vos propres critères d'inscription, actions et délais. Apprenez-en plus sur la création de workflows planifiés.
- Date spécifique ou propriété de date du contact (workflows basés sur des contacts uniquement) : commencez par un workflow vide et ajoutez des actions qui s'exécutent en fonction d'une date spécifique ou de dates définies selon une propriété spécifique pour les fiches d'informations inscrites. Découvrez-en davantage sur la création de workflows Date spécifique ou Propriété de date du contact.
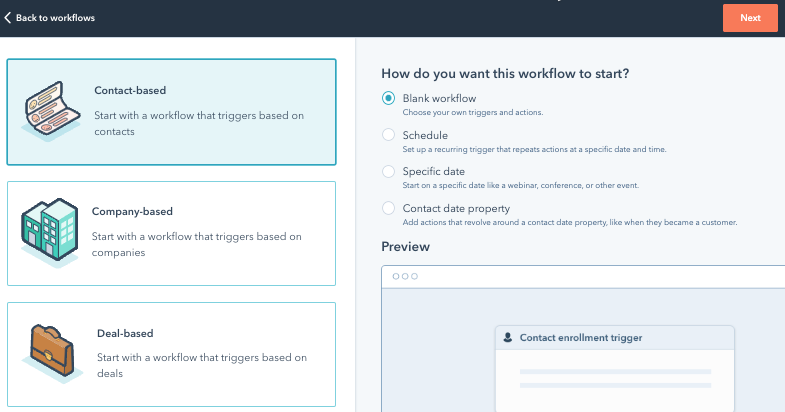
- Cliquez sur Suivant.
- Cliquez sur l'icône Crayon edit pour donner un nom à votre workflow et ajouter une description. Vous pouvez également utiliser l'intelligence artificielle (IA) de HubSpot pour générer une description de votre workflow. Cliquez sur Générer.
- Cliquez sur Enregistrer.
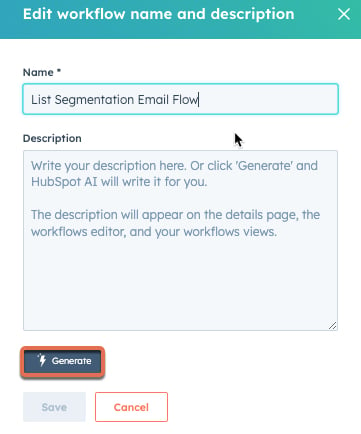
Utiliser un modèle
Utilisez un modèle de workflow cohérent avec vos objectifs pour rationaliser vos processus d'automatisation. Vous pouvez également parcourir les modèles pour explorer différentes options d'automatisation de workflow.
Pour créer un workflow en utilisant un modèle :
- Dans la bibliothèque de modèles, recherchez un modèle qui correspond à vos objectifs de workflow :
- Pour filtrer les modèles par fonction ou objectif, dans la barre latérale gauche, sélectionnez une catégorie.
- Pour rechercher un modèle spécifique, dans l'angle supérieur droit, saisissez un mot-clé de recherche.
- Pour consulter les détails d'un modèle, cliquez sur Aperçu. Dans la boîte de dialogue, vous pouvez vérifier si le modèle est compatible avec vos abonnements HubSpot. Vous pouvez également consulter les détails suivants :
- Objectif : l'objectif de ce workflow.
- Déclencheurs et actions inclus : les critères d'inscription et les actions de workflow inclus dans ce modèle.
- Ce que vous devez préparer : toutes les ressources que vous devez préparer pour remplir les actions en tant que variable, comme les e-mails marketing ou les formulaires.
- Une fois que vous avez sélectionné votre modèle, cliquez sur Utiliser le modèle. Dans l'éditeur de flux de travail, le modèle sera affiché avec les actions placeholder. Vous pouvez modifier, ajouter et supprimer des actions dans l'éditeur.
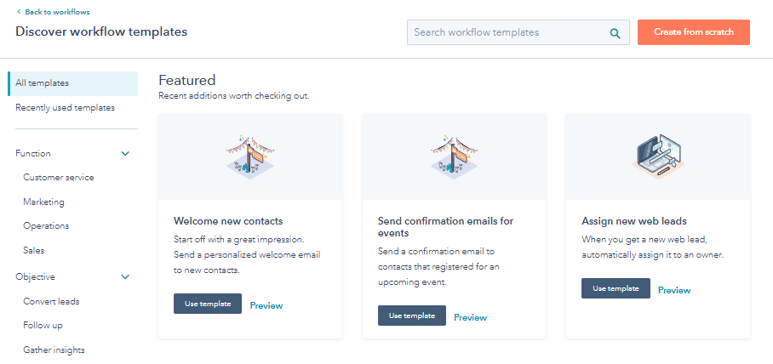
Définir les critères d'inscription
Les critères d'inscription sont un ensemble de critères qui inscrivent automatiquement des fiches d'informations dans le workflow. Les critères d'inscription peuvent être basés sur des filtres ou sur des événements. Si vous souhaitez inscrire manuellement des fiches d'informations, laissez la case relative aux critères d'inscription vide. Découvrez-en davantage sur l'inscription manuelle.
Pour une vue d'ensemble de ce processus, consultez la vidéo ci-dessous :
Consultez le module HubSpot Academy complet :
Présentation détaillée des workflows
- Dans l'éditeur de workflow, cliquez sur Définir des critères d'inscription. Découvrez-en davantage sur la configuration des critères d'inscription dans les workflows.
- Dans le panneau de gauche, sélectionnez Lorsqu'un événement se produit ou Lorsque les critères de filtrage sont remplis. Découvrez-en davantage sur les critères d'inscription basés sur des événements
- Dans le panneau de gauche, sélectionnez un type de filtre pour le critère d'inscription. Configurez le critère d'inscription, puis cliquez sur Enregistrer.
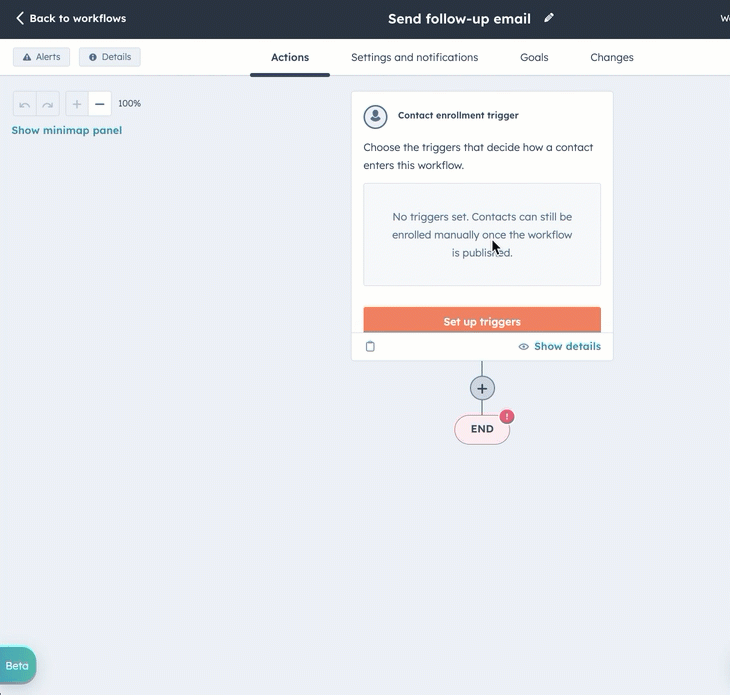
- Par défaut, les fiches d'informations ne seront inscrites dans un workflow que la première fois où elles répondront aux critères d'inscription. Pour activer la réinscription :
- Dans le panneau de gauche, cliquez sur l'onglet Réinscription.
- Cliquez pour activer le bouton de réinscription.
- Sélectionnez les critères que vous souhaitez utiliser pour la réinscription. En savoir plus sur l'ajout de déclencheurs de réinscription aux workflows.
- Ajoutez plus de critères d'inscription si nécessaire.
- Lorsque vous avez terminé, cliquez sur Enregistrer.
Ajouter des actions
Ajoutez des actions à votre workflow. Par exemple, vous pouvez utiliser un workflow pour envoyer un e-mail marketing ou attribuer vos fiches d'informations. Découvrez-en davantage sur les différentes actions de workflowdisponibles dans HubSpot.
Après avoir ajouté une action, vous pouvez la cloner ou la déplacer afin de fluidifier le processus de création de workflow. Si vous souhaitez laisser une note sur une action de workflow, découvrez comment ajouter des commentaires à des actions de workflow.
Remarque : Les actions disponibles dépendent de votre abonnement. L'utilisation d'actions verrouillées locked nécessite une mise à niveau du compte.
Pour ajouter des actions à un workflow :
- Cliquez sur l'icône Plus (+).
- Dans le panneau de gauche, sélectionnez une action. En savoir plus sur choisir vos actions de workflow.
- En fonction de l'action de workflow sélectionnée, vous pouvez également utiliser le panneau de données pour utiliser des données provenant de diverses sources d'objets. Par exemple, vous pouvez utiliser les données d'une fiche d'informations de contact et de la transaction qui lui est associée pour envoyer une notification dans l'application au propriétaire de la transaction.
- La fonctionnalité du panneau de données peut être utilisée avec les actions de workflow suivantes :
- Envoyer une notification d'e-mail interne
- Créer une tâche
- Envoyer une notification dans l'applicationBranche de valeur égaleDéfinir la valeur de la propriété (lors de la définition des propriétés de texte)Copier la propriétéCréer une fiche d'informations (lors de la définition des propriétés de texte)Envoyer une notification Slack (nécessite l'intégration Slack)Formater les données (Operations Hub Pro ou Entreprise uniquement).
- Webhook (Operations Hub Pro ou Entreprise uniquement)
- Pour utiliser la fonctionnalité du panneau de données :
- Pour ajouter une source de données aux données disponibles du panneau :
- Dans la section Données disponibles, cliquez sur Modifier les données disponibles.
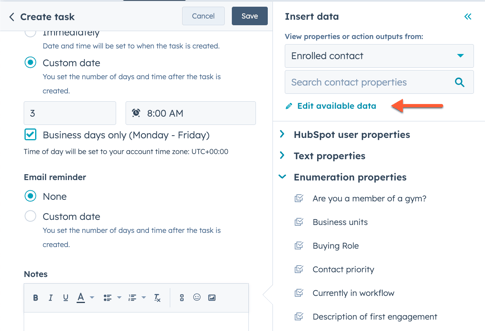
- Dans le panneau de droite, cliquez sur + Ajouter une source de données.Cliquez sur le menu déroulant Choisissez un type d'enregistrement et sélectionnez une source de données.Configurez les détails de la source de données, puis cliquez sur Ajouter.
- Pour utiliser des données provenant d'une source spécifique pour votre action :Dans l'onglet Modifier l'action, cliquez sur le champ avec lequel vous souhaitez utiliser les données.Dans le panneau de droite , cliquez pour développer la source de données que vous souhaitez utiliser, puis cliquez sur la propriété à utiliser dans le champ. La propriété sera insérée dans le champ. Les propriétés des événements personnalisés peuvent être utilisées pour des actions qui sont prises en charge par l'écran de contrôle . Les propriétés disponibles de l'événement personnalisé seront affichées sous le Nom expéditeur de l'événement personnalisé dans l'écran de contrôle.
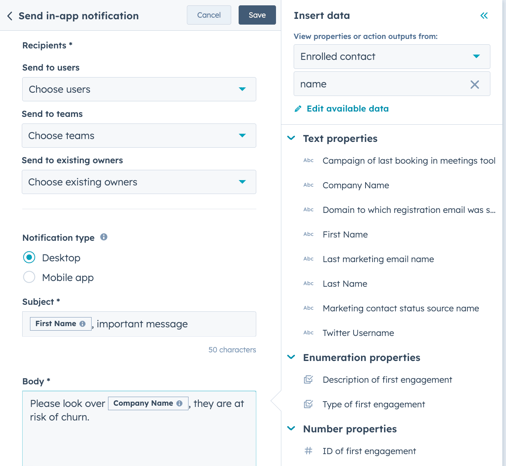
- Après avoir défini les détails de l'action, cliquez sur Enregistrer. Ou, si vous ajoutez l'action en tant que variable, cliquez sur Enregistrer sans remplir les détails de l'action. Les actions de variables doivent être remplies avant l'activation du workflow. Découvrez-en davantage sur les actions de variable.
- Cliquez sur l'icône Plus (+) pour ajouter plus d'actions de workflow.
- Lors de la création de grands workflows, vous pouvez utiliser la petite carte des workflows pour obtenir un aperçu plus rapide de votre architecture de workflow et accélérer la navigation. Pour utiliser la petite carte des workflows :
- Dans l'angle supérieur gauche de la chronologie du workflow, cliquez sur Afficher la mini carte.
- Une fois la mini carte ouverte, vous pouvez placer le curseur sur les actions du workflow pour afficher le nom de l'action et cliquer sur une zone de la mini carte pour y accéder.
- Pour fermer la mini carte, cliquez sur l'icône de flèche left dans l'angle supérieur droit.
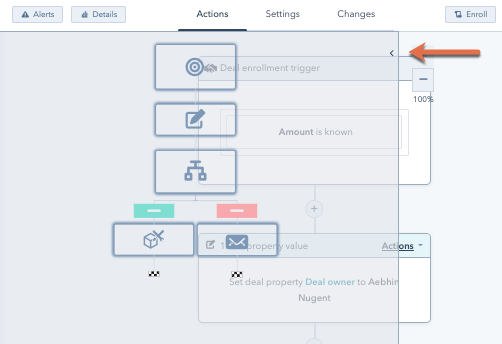
- Si votre workflow nécessite des modifications avant de pouvoir être publié, le marqueur de fin sera jaune. Cliquez sur le lien dans l'alerte et consultez les modifications à apporter.
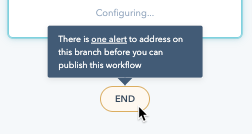
Annuler ou rétablir des modifications
Lorsque vous modifiez votre workflow, vous pouvez annuler ou rétablir des modifications apportées au workflow au cours des 30 jours précédents.
Remarque : Vous ne pouvez pas utiliser les fonctions d'annulation et de rétablissement pour les actions d'extension, les actions de code personnalisé ou les actions de déplacement ou de clonage.
- Accédez à l'éditeur de workflow.
- Pour annuler une action, cliquez sur l'icône d'annulation undo en haut à gauche. Les modifications seront annulées une par une.
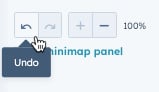
- Pour rétablir une action, cliquez sur l'icône de rétablissement redo en haut à gauche. Les modifications seront rétablies une par une.
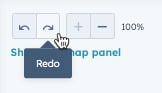
Gérer les paramètres
Découvrez-en davantage sur la gestion des paramètres de votre workflow.
Pour gérer les paramètres du workflow :
- Cliquez sur l'onglet Paramètres et notifications pour gérer les paramètres du workflow.
- Dans l'onglet General , sélectionnez les jours et les heures auxquels vous souhaitez que les actions soient exécutées, inscrivez des contacts à partir de Salesforce, et associez des campagnes au Workflow.
- Dans l'onglet Désinscription et suppression, définissez des critères de désinscription et de suppression afin de supprimer ou d'exclure automatiquement des fiches d'informations du workflow.
- Dans l'onglet Notifications, configurez des notifications par e-mail pour alerter les utilisateurs et les équipes lorsque le taux d'inscription à un workflow augmente ou diminue au-delà d'un certain pourcentage.
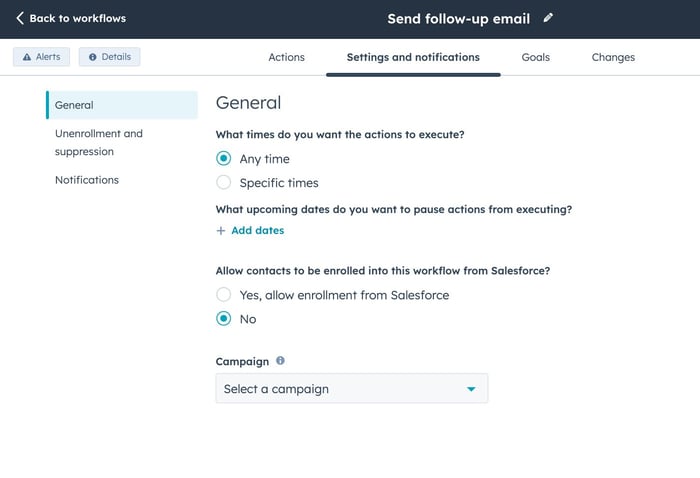
Activer votre workflow
Après avoir configuré votre workflow, activez-le pour lancer le processus d'automatisation. Si vous avez enregistré des actions de variable, elles doivent être terminées avant que vous puissiez activer le workflow. Après avoir activé votre Workflow, vous pouvez consulter l'historique du Workflow pour suivre les enregistrements qui sont enrôlés.
Pour une vue d'ensemble de ce processus, consultez la vidéo ci-dessous :
Consultez le module HubSpot Academy complet :
Présentation détaillée des workflows
Pour vérifier et activer votre workflow :
- Dans l'angle supérieur droit, cliquez sur Vérifier et publier.
Choisissez d'inscrire les fiches d'informations répondant actuellement aux critères d'inscription ou d'inscrire uniquement les fiches d'informations répondant aux critères dans le futur :
- Pour inscrire uniquement les fiches d'informations répondant aux critères d'inscription après l'activation du workflow, sélectionnez Non, inscrire uniquement les [objets] répondant aux critères de déclenchement après l'activation du workflow.
Remarque :
S i vous avez sélectionné l'option
Non, inscrire uniquement les [objets] qui répondent aux critères d'inscription après l'activation du workflow
:
- Si l'/le/la [objet] change pour répondre aux critères d'inscription pour la première fois après l'activation du workflow, l'/le/la [objet] sera inscrit(e).
- Si l'/le/la [objet] répond à nouveau aux critères d'inscription et que la réinscription est activée, l'/le/la [objet] sera inscrit(e). Découvrez-en davantage sur les critères de réinscription.
- Pour inscrire les fiches d'informations existantes répondant aux critères d'inscription, sélectionnez Oui, inscrire les [objets] existants qui répondent aux critères de déclenchement dès maintenant.
- Si vous disposez d'un compte Marketing Hub Starter, Pro ou Entreprise, dans les workflows basés sur les contacts, vous pouvez afficher une liste statique de contacts répondant aux critères en cliquant sur Utiliser des listes pour voir ces contacts. La liste sera automatiquement enregistrée et accessible à partir de votre tableau de bord des listes.
Remarque : Le nombre de contacts existants affiché sur la page de vérification est une estimation. Pour afficher un nombre exact de contacts, créez une liste statique des contacts qui répondent aux critères en cliquant sur Utilisez des listes pour voir ces contacts.
- Vérifiez les autres paramètres du workflow, y compris les connexions et les désinscriptions, puis cliquez sur Activer.
- Dans la boîte de dialogue qui s'affiche, cliquez sur Oui, activer.